Cara Merubah Ukuran atau Size Semua Gambar Pada Ms. Office Word
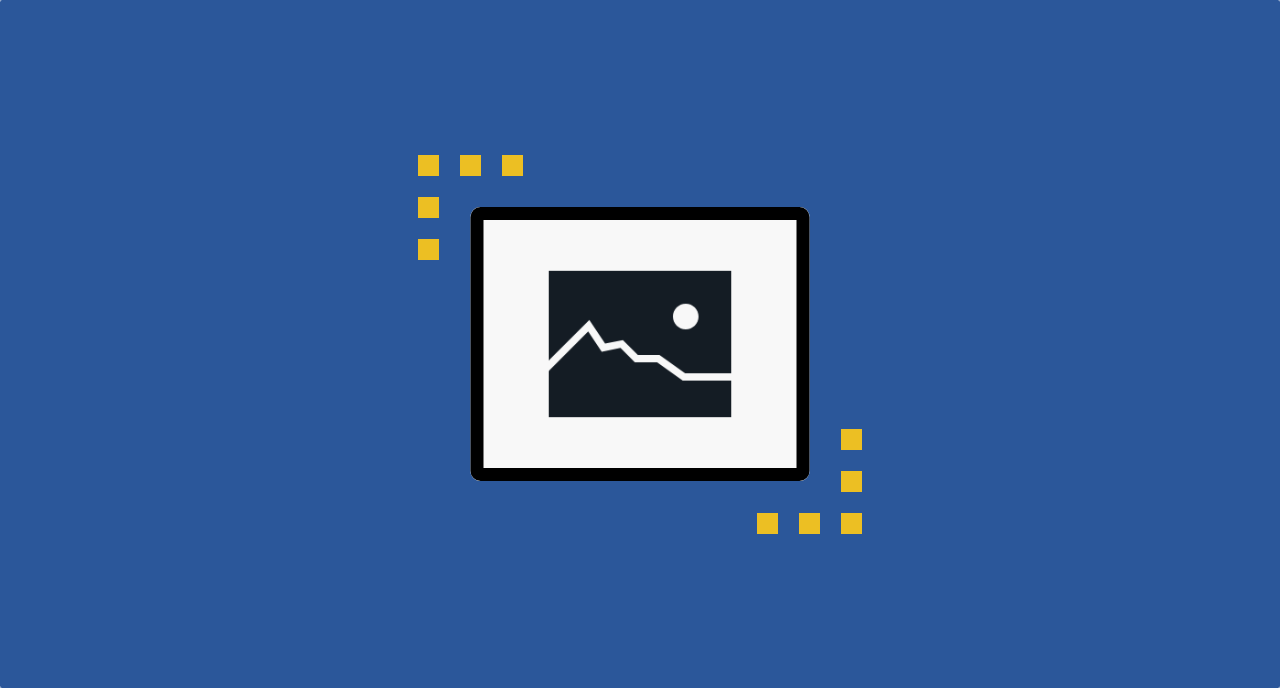
Cara Merubah Ukuran atau Size Semua Gambar Pada Ms.Office Word - Untuk dapat merubah ukuran gambar pada Ms.Word maka perlu gambar tersebut perlu diselect terlebih dahulu dengan cara klik kiri pada gambar. Kemudian akan otomatis muncul tab menu Picture Format kemudian tinggal kita atur nilai dari tinggi dan lebar gambar sesuai yang kita inginkan.
Jika ada 2 gambar lebih, maka untuk melakukan select pada gambar maka tekan
tahan tombol
Proses seleksi untuk beberapa gambar misalnya 5-10 gambar mungkin masih mudah kita lakukan. Akan tetapi bagaimana jika ada 100 atau 1000 lebih gambar? Maka tentu kita akan kewalahan jika harus mengklik gambar tersebut satu persatu.
Merubah Ukuran atau Size Semua Gambar Pada Ms. Office Word
Untuk dapat melakukan seleksi dan mengubah ukuran dari semua gambar yang ada pada MS. Word silahkan ikuti langkah-langkahnya di bawah ini.
- Pertama-tama klik File kemudian pada panel menu silahkan klik Customize Ribbon. Setelah itu pada panel sebelah kanan beri centang pada opsi Developer (Custom) dan jika sudah klik Ok.

- Kembali ke halaman utama Ms. Word maka akan terlihat tab baru yakni tab Developer. Pada menu tab Developer klik Visual Basic maka akan muncul jendela baru seperti yang ditunjukkan gambar di bawah ini.
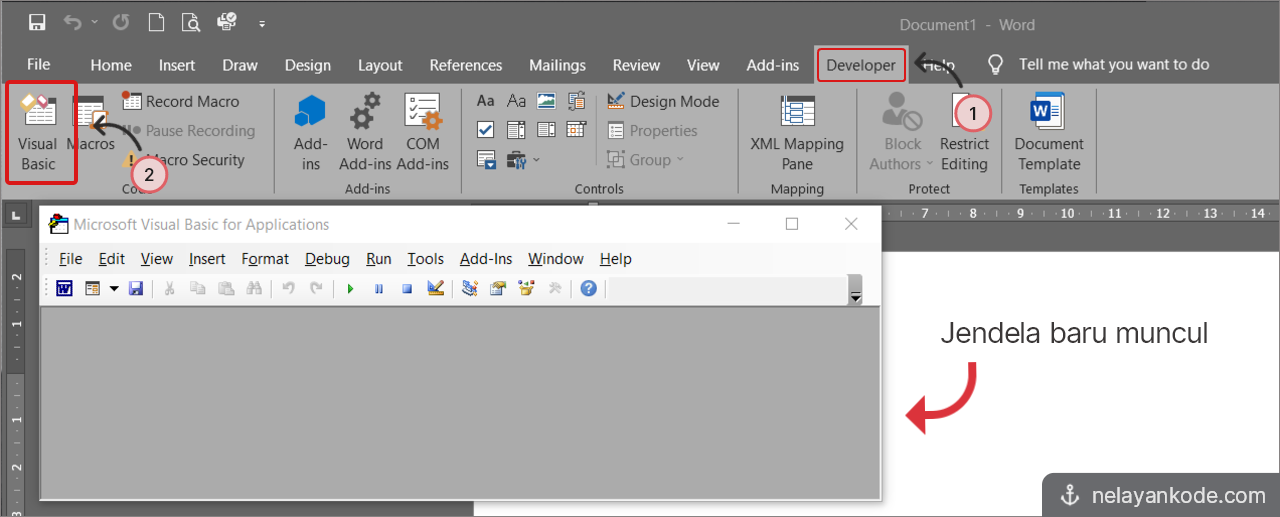
- Pada jendela baru yang muncul silahkan klik panah kecil pada icon Insert UserForm. Kemudian klik Module.

- Pada jendela modul silahkan paste kode di bawah ini kemudian tekan button run untuk memulai proses mengubah ukuran gambar.
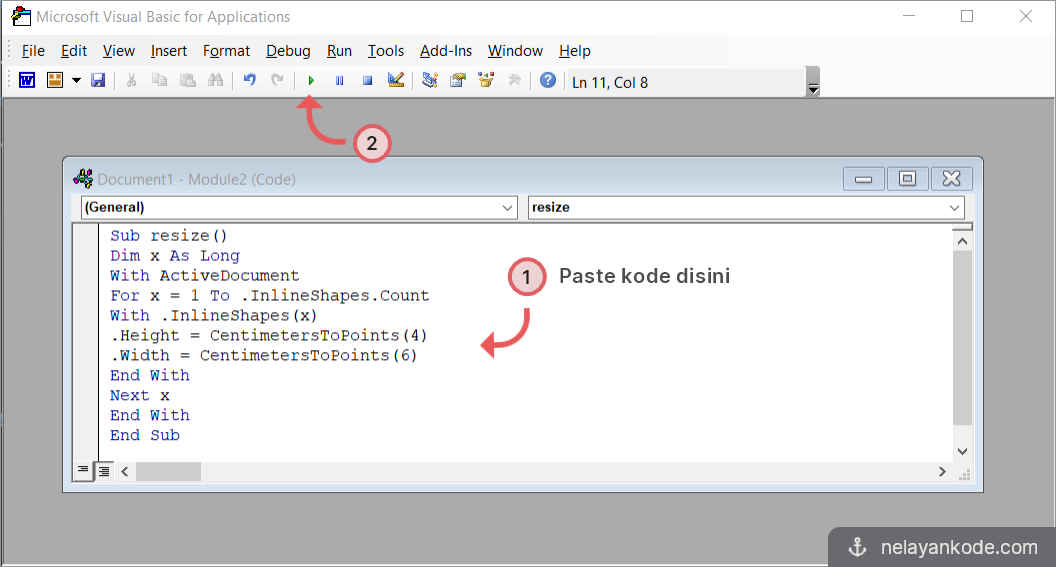
Sub resize()
Dim x As Long
With ActiveDocument
For x = 1 To .InlineShapes.Count
With .InlineShapes(x)
.Height = Centimeters ToPoints(4 )
.Width = Centimeters ToPoints(6 )
End With
Next x
End With
End SubKeterangan :
- Kode yang ditandai dengan warna biru digunakan untuk menentukan tinggi dan lebar gambar. Height untuk tinggi dan Width untuk lebar.
- Kode yang ditandai dengan warna hijau merupakan satuan panjang yang digunakan. Silahkan sobat ganti dengan satuan yang diinginkankan. Satuan yang umum digunakan yakni Centimeters, Inches, Pixels dll.
- Kode yang ditandai dengan warna merah merupakan value atau nilai dari variabel tinggi dan lebar.
Semoga postingan dengan judul Cara Merubah Ukuran atau Size Semua Gambar Pada Ms. Office Word dapat bermanfaat. Dan jangan lupa dukung admin dengan metraktir kopi di trakteer.id atau dengan membagikan postingan ini.
Post a Comment